How to Include WooCommerce Support in a WordPress Theme: WooCommerce and Square
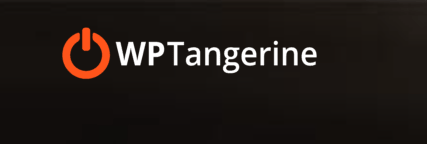
You can't utilize WooCommerce until you declare support if you're using a WordPress theme with template overrides. Fortunately, this procedure is quite simple and just involves the use of the add theme WooCommerce support method.
WooCommerce will think you're using an incompatible theme until you take this easy step. To help you avoid this snafu, we'll walk you through the steps from beginning to end so you can integrate WooCommerce support and use its great features in your theme.
! Before making any modifications, make sure you're using a child or custom theme.
What is the function add WooCommerce theme support?
Developers utilize this function, which is a pre-built hook within WordPress, to provide support for specific theme features. The add theme support function is used by nearly every theme, therefore any WordPress developer should be familiar with it.
This function may be used for a number of purposes, but it's especially handy if you're working with or building custom WordPress themes. We'll look at how to utilize it to add WooCommerce support to your theme in this post.

Adding Themes Support using the add theme Help Function
You'll need to use the add theme support function from the theme's functions.php file to use it. You'll usually need to use a command like this to utilize this function: add theme support('feature'). It's not much different to use the command to add WooCommerce support to your theme.
Using the add themes Help function, you may add WooCommerce Assistance
We'll go over the steps you'll need to take to add WooCommerce functionality to your theme in the sections below:
Open the Functions.php editor in the first step.
To begin, browse to the functions.php file of your theme. This can be accomplished in a variety of ways.
• If you're looking for a (not recommended) The file may be changed using the Theme Editor if you have access to the WordPress admin panel. To do so, go to the Appearance menu and select Editor from the admin interface. This will open a menu with all of your theme's files; choose Themes Functions (functions.php) to open the editor.
• Using an FTP program to access your functions.php file is the safest option. Simply open the tool and go to wp-content/themes/[child or custom theme's name]. The functions.php file should be found in this subdirectory.
Step 2: Include a function in the.php file
Within your functions.php section, you'll need to declare WooCommerce support. This may be accomplished by typing in the following:
add_action( 'after_setup_theme', 'woocommerce_support' ); function woocommerce_support() { add_theme_support( 'woocommerce' ); }
After that, the irritating "Your theme does not declare WooCommerce support" warning should be gone.
Step 3: Disable WooCommerce's Default Styling
If you want to deactivate WooCommerce's default style, add the following code:
if (class_exists('Woocommerce')){
add_filter( 'woocommerce_enqueue_styles', '__return_empty_array' );
}
The class exists('Woocommerce') method just checks to see if the WooCommerce plugin is installed and running properly. You can disable its default style after you've confirmed it's enabled.
Step 4 – Make a copy of the page.php file.
Make a copy of the page.php file from your theme. 'Woocommerce.php' is the name of the new copy. Ascertain that this file is in the following directory:
wp-content/themes/yourtheme/woocommerce.php
Step 5: Modify the woocommerce.php file.
In a text editor, open the freshly generated woocommerce.php file and search for the loop that normally begins with?php if (have posts()): and is usually followed by?php endif;?>. Keep in mind that the wording of the loop will change based on the theme you're using.

You'll want to remove the proper loop after you've found it. Replace it with the text below:
By doing so, your new woocommerce.php template will use the WooCommerce loop instead of the default one. You may load your product list on your site's main page, product search page, product category page, and even while browsing a specific product's page by using woocommerce content().
Step 6: Make woocommerce.php your own.
You may now edit woocommerce.php to match your needs after it has been integrated to your theme. When declaring WooCommerce support, you may additionally activate certain extra theme options. We'll go over this in greater depth in the following part.
When declaring WooCommerce support, there are a few options to choose from.
WooCommerce provides several customization possibilities if you want to make your store even more unique. While adding WooCommerce support, you may change the following theme settings:
Image Dimensions
When declaring WooCommerce support, enter the following values to determine the standard image size for your online store:
function mytheme_add_woocommerce_support() {
add_theme_support( 'woocommerce', array(
'thumbnail_image_width' => inputsize,
'single_image_width' => inputsize,
),
) );
}
add_action( 'after_setup_theme', 'mytheme_add_woocommerce_support' );
Grid of Products
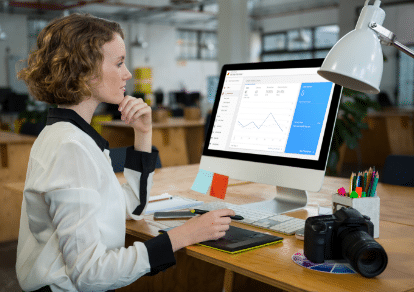
The product grid is another possible WooCommerce configuration. When declaring WooCommerce support, enter the following values:
function mytheme_add_woocommerce_support() {
add_theme_support( 'woocommerce',
'product_grid' => array(
'default_rows' => numberofrows,
'min_rows' => numberofrows,
'max_rows' => numberofrows,
'default_columns' => numberofcolumns,
'min_columns' => numberofcolumns,
'max_columns' => numberofcolumns,
),
) );
}
add_action( 'after_setup_theme', 'mytheme_add_woocommerce_support' );
Image Dimensions and Products Grid
Add the following to adjust both your picture size and the product grid at the same time:
function mytheme_add_woocommerce_support() {
add_theme_support( 'woocommerce', array(
'thumbnail_image_width' => 150,
'single_image_width' => 300,
'product_grid' => array(
'default_rows' => 3,
'min_rows' => 2,
'max_rows' => 8,
'default_columns' => 4,
'min_columns' => 2,
'max_columns' => 5,
),
) );
}
add_action( 'after_setup_theme', 'mytheme_add_woocommerce_support' );
Magnification/zooming of an image
You may use add theme support to add picture zoom/magnification to your theme's gallery by simply adding:
add_action( 'after_setup_theme', 'yourtheme_setup'
function yourtheme_setup() {
add_theme_support( 'wc-product-gallery-zoom' );
}
Slideshow of Images
Type: to add a slider to the images in your shop's gallery: to add a slider to the photos in your shop's gallery: to add a slider to the images in your shop's gallery: to add a
add_action( 'after_setup_theme', 'yourtheme_setup'
function yourtheme_setup() {
add_theme_support( 'wc-product-gallery-slider' );
}
Lightbox
You can also add a lightbox to your image gallery. Simply copy and paste the following text:
add_action( 'after_setup_theme', 'yourtheme_setup'
function yourtheme_setup() {
add_theme_support( 'wc-product-gallery-lightbox' );
}
Lightbox, Zoom, and Slider
With one command, you may add all three; picture magnification, a slider, and a lightbox, all at once:
add_action( 'after_setup_theme', 'yourtheme_setup'
function yourtheme_setup() {
add_theme_support( 'wc-product-gallery-zoom' );
add_theme_support( 'wc-product-gallery-lightbox' );
add_theme_support( 'wc-product-gallery-slider' );
}
You can also leave out any feature you like. If you want the lightbox and zoom but not the slider, retain add theme support( ‘wc-product-gallery-zoom' ) and add theme support( ‘wc-product-gallery-lightbox' ) but remove add theme support( ‘wc-product-gallery-slider' );.
Shortcodes for WooCommerce
Shortcodes are a type of macro that may be used to add dynamic material to your website. To use a shortcode, type a tiny amount of text between two brackets, such as [example]. Shortcodes are simple to use and don't require any significant programming skills.
WooCommerce Shortcodes: How to Use Them
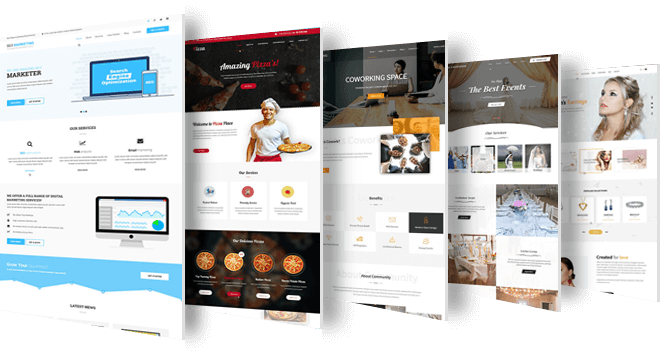
It's extremely simple to use shortcodes in the WordPress block editor. The steps below will walk you through the procedure:
1. Open the block editor in WordPress and go to the page you want to change.
2. There is a ‘+' button on the upper left-hand side of the screen. Simply press the button.
3. A new menu will appear, with a text box labeled "Search for a block." Type'shortcode' into this box and hit the Enter key.
4. Select the 'Shortcodes' widget from the drop-down menu and type in the shortcode you want to use.
WooCommerce Shortcodes Popular Shortcodes
WooCommerce comes with a plethora of helpful shortcodes. I've included a list of some of the most popular ones to get you started. But keep in mind that this list isn't exhaustive, so just because something isn't on it doesn't mean it's not accessible.
In order for WooCommerce to work properly, you must include these three shortcodes on your site:
• [woocommerce cart] — Shows your shopping cart.
• [woocommerce checkout] – Opens the checkout page in a new tab.
• [woocommerce my account] - Takes you to the user account page.
Even though these shortcodes aren't required for WooCommerce to operate properly, you could find them helpful on your page:
• [woocommerce order tracking] – Shows the order tracking form.
• [products] – Allows you to list products by SKU, post ID, characteristics, and categories, with pagination, product tags, and random sorting options.
• [product page id=”XX”] [product page id=”XX”] – You may access the whole product page by ID or SKU (if you want to display by SKU, enter [product page sku="XXX"] instead).
• [add to cart id="XX"] [add to cart id="XX"] - Show the "Add to Cart" button and price by ID for a single product.
• [add to cart url id="XX"] [add to cart url id="XX"] - Display the URL on the "Add to Cart" button for a single product by ID.
Instead of using the "Shortcode" Gutenberg element, you may use WooCommerce Blocks.
Conclusion
Now you're ready to use WordPress Help and WooCommerce to create the online store of your dreams. Not only can you use this strong tool to promote your items, but you also have a leg up on the competition thanks to some fantastic customisation possibilities. So, what do you have to lose? Upgrade your site now by adding WooCommerce support. We would gladly help you if you require any assistance.

Contact Extensions
Support for WooCommerce
Are you looking for WooCommerce help? We'll be delighted to assist you with any WooCommerce-related queries, extensions, or modifications.
Even if your WooCommerce online shop was created elsewhere, our team of WooCommerce experts is here to help.
Prepaid WooCommerce support credit
What if you need help but don't have a subscription? Then prepaid support credit is the quickest and most straightforward option. The programmer may get started right away after purchasing.
WooCommerce has a subscription feature.
Subscriptions begin at 8 hours per month. On a monthly basis, you can cancel and change your subscription.
Dedicated WooCommerce team
Do you have your own WooCommerce team? You will be served by a full staff of developers, project managers, and testers.
Square and WooCommerce
With Woocommerce, you can make your website as distinctive as your company. Square may be integrated with your Woocommerce site to provide you a single view of all of your online and in-person sales.
WooCommerce Integration
Click Get Started on the Apps tab of your online Square Dashboard.
You may also begin by logging in to your WooCommerce account:
1. Go to your WooCommerce dashboard and log in.
2. Go to the Extensions page and type Square into the search box.
3. Purchase the Square extension and save the file to your computer.
4. Go to WordPress Admin > Plugins > Add New when the file has downloaded. Choose a file to open.
5. Put the zip file you just downloaded onto your computer (the Square extension).
6. Go to WooCommerce > Extensions > Settings > Integration > Square to complete the process.
7. Choose Connect with Square and provide your Square login and password. On the permissions screen that appears next, click Allow. This allows Square and WooCommerce to communicate with one another.
When asked by the login screen, choose That's my site - reroute me.
9. Once your account has been verified, complete the remaining fields on the Authentication page (such as business location and notification email).
Finally, make sure Square is enabled as a payment method by going to the Payments page and clicking Enable. Tags: wordpress customer, issue, API issue, API issue fix, API email, blog, management, site, plugins, contact, store, storefront, shipping, resources, marketing, themes supported, wordpress supported
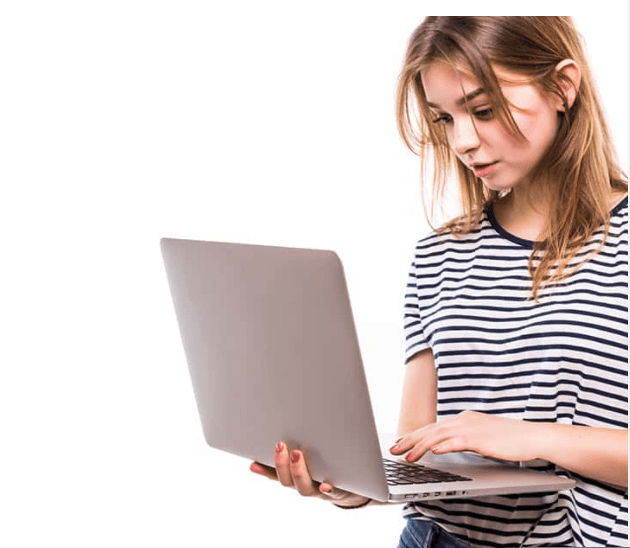
Fees
WooCommerce is available for free. Square charges 2.9 percent + $0.30 for purchases made through your WooCommerce online store.
Inventory and reporting
All of your payments and inventory from your WooCommerce online shop will automatically sync to your Square Dashboard, so you'll never have to worry about manually updating it.
Payments completed through WooCommerce will display in your transaction history on your online Square Dashboard, branded "WooCommerce" and with a corresponding WooCommerce order number. Find out how to check and download your Square payment history on the web.
Your WooCommerce orders will be sent according to your transfer schedule, exactly as Square Point of Sale payments.
Your Square Inventory will immediately update when an item is sold on your WooCommerce store. Low stock notifications may be established to keep you informed about all of your stock levels.
Take control of your WooCommerce account
WooCommerce manages all of the features, services, and subscriptions on its own. Visit their Support Center for more information.
Details to Know Follow:
Additional Resources:
