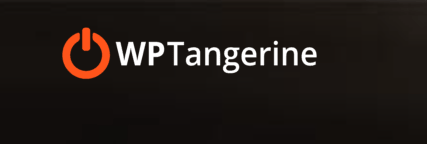
WordPress maintenance mode is a condition in which you may put your website if you need to make upgrades, make design or content changes, or repair a security problem. It basically replaces your website with a splash page that explains why it's down and when it'll be back up.
Our suggestion for reading: WordPress Maintenance: How To Keep Your Site Safe And Efficient
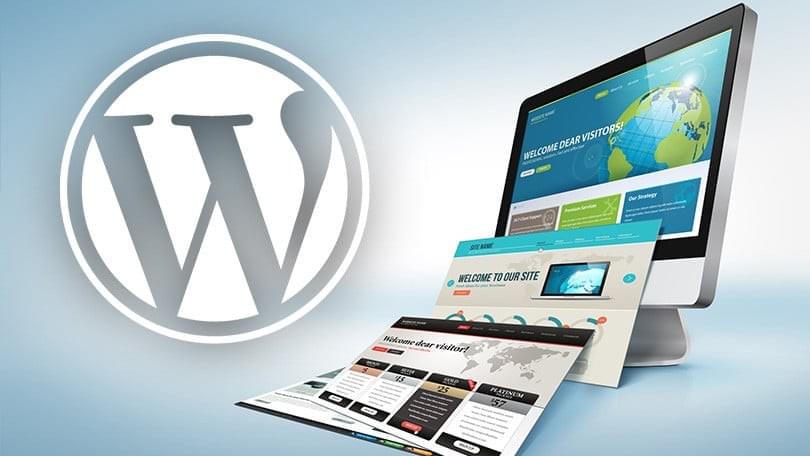
There are a variety of reasons why you would wish to place your WordPress site into maintenance mode, as well as a variety of methods for doing so. We'll go through everything in this piece, starting with what WordPress maintenance mode is and how to activate it on your site. After that, we'll go over each technique for enabling maintenance mode before discussing some of the difficulties that might arise when you utilize it. Let's get started.
• What is WordPress maintenance mode, and how does it work?
• What are the benefits of using WordPress maintenance mode?
• How to make WordPress go into maintenance mode
• How to reactivate a WordPress site that has been in maintenance mode
• Avoid getting your site trapped in WordPress maintenance mode.
What is WordPress maintenance mode, and how does it work?
When you need to take care of a few administrative chores that might otherwise damage the site's performance or make it useless, you can put it into WordPress services maintenance mode. In an ideal world, there would be no downtime on your website. However, rather to risk jeopardizing clients' personal data and money with a malfunctioning website, it's sometimes better to take your site offline and replace it with a "be back soon" splash page. Let's go through a couple more reasons why WordPress maintenance mode is useful.
There are a variety of reasons to use WordPress's maintenance mode.
Existing sites are most likely to utilize maintenance mode. As a result, there are two primary reasons to utilize it:
1. You need to make modifications to the design, WordPress theme, or content of your website.
2. You must correct a serious flaw that might jeopardize the data of your consumers.
Making aesthetic changes to your site while it's live may not seem like a huge problem, but it might confuse some people. Some visitors may believe your site is down, while others may believe it has been hacked. While some may return, the bulk will most likely move on to the next location. As a result, email forms are included in some maintenance mode page designs. You'll be able to communicate with your audience even if your website is unavailable.
For the second reason, even if you don't gather user data, it's always a good idea to take your site down if it has a serious security flaw. The rationale here is that some hackers may inject links that direct visitors to phishing sites, where they may be defrauded. While you sort out the bugs, it's better to take your site down and put it into maintenance mode. You may have to turn away clients for a few hours, but at the very least, your reputation will be preserved. You can relaunch your website after the issues on it have been resolved.
There is a third reason to use WordPress maintenance mode, but it is only applicable to new sites, not existing ones. It's a coming soon page, and it'll help you generate excitement for your upcoming website. It makes use of the same plugins and code that are used in maintenance mode. Simply modify the content of the page to show that it is a coming soon page rather than a maintenance page. Let's take a quick look at the many approaches for enabling this functionality in WordPress.
How can I make WordPress go into maintenance mode?
You may enable WordPress maintenance mode on your site using one of four methods:
1. Make use of WordPress's built-in maintenance feature.
2. Incorporate custom code to show a maintenance page.
3. Use your.htaccess file to enable maintenance mode.
4. Make use of a WordPress plugin that allows you to keep your site in maintenance mode.
Maintenance mode is implemented differently in each of these approaches. You don't have much influence over the first technique, but you may pick and choose carefully between the second and third. The decision you make should be based on how long you want to use maintenance mode and what purpose(s) you want it to serve. Let's have a look at them.
Method 1: Use WordPress's maintenance feature.

The WordPress maintenance function is a built-in feature that runs automatically when you update WordPress core and install plugins or themes. It operates in a straightforward manner. When you execute an update, WordPress notifies you that the site has entered maintenance mode in the admin area. When the update is finished, the maintenance mode is turned off.
WordPress upgrades should just take a minute, however, your site will be replaced by this splash page at that time:
This page is generated by a temporary file name. maintenance, which appears in your file directory only when you execute WordPress updates. Again, you have limited influence over this technique, so it's better not to worry about it because it only protects you when you use the WordPress core update process to apply changes.
Method #2: Display a website maintenance page using custom code
You may add this code to your functions.php file or use a plugin to add code snippets to display a simple maintenance splash page on your site without needing a maintenance mode plugin:
It puts your site into maintenance mode and shows the message you typed after the H1 tag.
To view this splash screen, you'll need to log out of your site, but it does function.
Method #3: Use your .htaccess file to enable maintenance mode.
You must have authority to alter the.htaccess file on your server in order to use this method. This file may be located in your website's root directory. Copy and paste the following code into this file after it has been opened:
RewriteEngine On
RewriteBase /
RewriteCond %{REMOTE_ADDR} !^123\.456\.789\.123
RewriteCond %{REQUEST_URI} !^/maintenance\.html$
RewriteRule ^(.*)$ https://example.com/maintenance.html [R=307,L]
Because you'll be using it as a temporary homepage replacement, this code will redirect all web requests arriving to your homepage to a maintenance.html file that you'll have to build first. Many easy HTML maintenance page templates are available online. Pay special attention to the percent REMOTE ADDR portion, where you must change the numbers with your actual IP address, since this will ensure that you may access the site regardless of the circumstances.
Method #4: Plugins for WordPress maintenance services mode
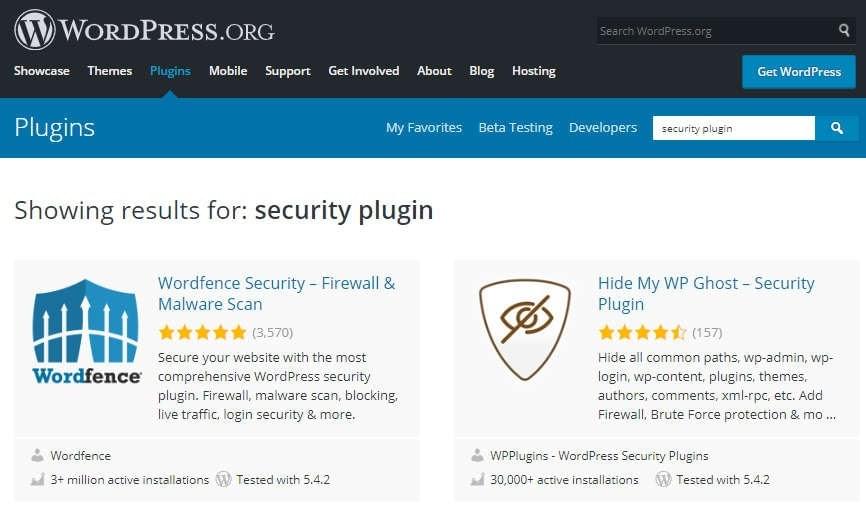
When you need to take your website offline for maintenance, putting it in maintenance mode using code is a good method to let people know what's going on. However, in terms of business and keeping your conversions afloat, it isn't the most successful technique. You should use a maintenance mode plugin instead. These plugins allow you to create visually appealing splash pages into which you can include email forms and social networking connections.
We'll go through some of the finest WordPress maintenance mode plugins available.
• SeedProd's Maintenance Mode
• Elementor
SeedProd's Maintenance Mode
SeedProd's Maintenance Mode is a hybrid maintenance plugin that lets you construct maintenance and upcoming pages. The free plugin, like the previous one, is simply a stripped-down version of the premium one. You may modify the backdrop, the text you use, and add custom HTML and CSS to your page. However, it's a little more complicated than that, as seen by the way the plugin divides the settings into various tabs.
Many technical and aesthetic enhancements have been added to the premium edition. For one thing, it allows you to create a fully unique design without having to know how to code. You may also add movies, email forms, contact forms, a progress bar to show how far along in maintenance you are, and so on. The premium edition of this maintenance mode and soon to be released plugin costs $29 per year.
Elementor
Elementor is a program that you've undoubtedly heard about. It's a free drag-and-drop page builder plugin for WordPress that allows anybody to easily design and construct their own pages. Although it has a paid version, the free version can create a variety of page designs. There's also a maintenance mode page that you may enable from the tools menu.
You'll need to have already built a maintenance mode template, which you may accomplish in a variety of ways. Elementor allows you to create your own page and save it as a template, or you may import one of Elementor's. "Coming Soon" pages are noted on all of their predesigned maintenance templates. If you wish to use any maintenance mode template, you'll need the premium edition of Elementor.
It's easiest to start by making a new page using the Elementor Canvas template, which hides the header and footer. After that, you may create your own design or use a Coming Soon template to save the page. After that, you'll be able to choose the template from the Maintenance Mode tab under Elementor Tools.
Now that you've had a few ideas to consider, let's look at some of the difficulties you can encounter while utilizing WordPress maintenance mode. After that, we'll call it a day.
How to reactivate a WordPress site that has been in maintenance support mode
So, we spoke about how to place a WordPress site in maintenance mode, but what happens if it stays in maintenance mode? That's what we'll talk about in the following part. There are several reasons why your site may be stuck in this mode, but they all boil down to the following:
• After an upgrade, the.maintenance file did not remove itself.
• A maintenance mode plugin malfunctioned and stored its data in the cache of your website.
.maintenance is a file that contains maintenance information.
If you updated WordPress and are still seeing the same screen as before...
After the changes were done, your directory most likely failed to delete the. maintenance file. If you know how to access your site's file system, it's a simple repair. Open your host's file system if it utilizes cPanel or a comparable control panel. You may also use FileZilla, which is an FTP client.
The. maintenance file is a "dot file," which means it's hidden by default in most file managers. You'll need to enable the "Make Hidden Files Viewable" option. This functionality is labeled differently in different file managers.
The file will be stored in your main directory, which is also where your wp-config.php file is kept. Simply pick the. maintenance file in the file manager and remove it by clicking the Delete button or right-clicking (control on Macs) the file and selecting "Delete."
Glitches in the website maintenance mode plugin
You'll need to deactivate and uninstall the plugin if you used it to put your site in maintenance mode and can't get rid of the splash screen despite turning it off in the settings. If it doesn't work, clear the cache on your site. This can be accomplished in two ways:
• W3 Total Cache, WP Super Cache, WP Fastest Cache, and more caching plugins Simply utilize the Clear Cache function of one of these plugins. It's comparable to cleaning your browser's, phone's, or computer's cache.
• The control panel of your host — Some servers, particularly managed WordPress hosting, include a feature in their control panels that allows you to delete the cache of your site with a single click. If you use a managed WordPress host, you'll probably need to utilize this option anyhow because some of them don't enable you to install caching plugins on your server. This is due to the fact that they already handle caching for you.
It is, however, possible to avoid your site becoming trapped in maintenance mode. All you have to do is adhere to a few best practices. Before we end up this piece, let's talk about that subject.
How to keep your WordPress site from becoming trapped in support mode
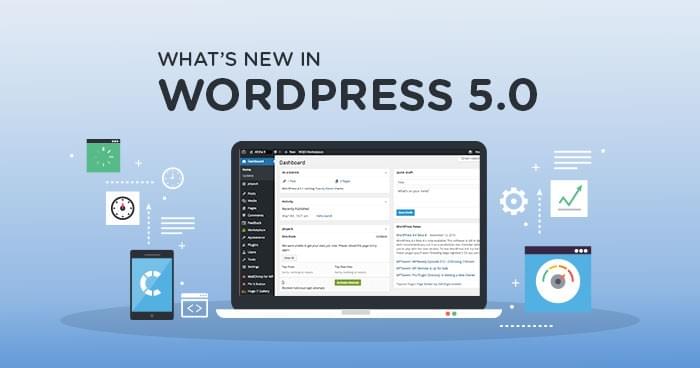
There are three major reasons why your site may become stuck in maintenance mode:
1. You tried to upgrade multiple WordPress themes and plugins at the same time, which resulted in an error.
2. A plugin you tried to upgrade isn't compatible with your WordPress version.
3. There was an issue with the maintenance mode plugin you're using.
Managing several updates at the same time
The first thing you should do is start making frequent backups and backing up your site before running updates. You may establish restore points with WordPress plugins, which will allow you to restore your site to the last time it worked properly. This doesn't guarantee that this won't happen to your site, but it does give a workaround in the event that it does. It's preferable to be safe than sorry.
Tags: wordpress maintenance services, maintenance site, website maintenance support, month, new content, security, websites, content, backups, updates, settings, search links, wordpress site, hosting, wordpress website, monitoring, account, business, wordpress websites, regular maintenance, wp maintenance, pricing, maintenance service, plans, services, new content, website security, website plugins, content backups, updates search links, hosting, wordpress website, hosting monitoring, wordpress website monitoring, business account, wordpress websites, regular maintenance, pricing, maintenance service, plans, new content security, websites plugins, backups updates, search best hosting monitoring, account business, wordpress websites account, pricing plans, regular maintenance, monitoring account, maintenance service or wordpress websites, wordpress website hosting, wordpress website/wordpress websites new content, maintenance service plans, maintenance service, hosting backups updates, pricing plans, plans pricing, settings links, wordpress site, wordpress website, monitoring,
WordPress compatibility concerns,
You may also ensure that your WordPress version is current and that any WordPress plugin you update is compatible with your WordPress version. Thankfully, WordPress now has a function that tells you whether a plugin is compatible with your version of WordPress directly on the Updates screen.
It's a simple guideline to follow: don't upgrade a theme or plugin until it's “according to its author” 100 percent compatible with your version of WordPress. Updates should be tested in a controlled setting as well. There are several options for doing this, the most popular of which being site staging and moving your site to a local test server.
Check to see whether your hosting package includes site staging. If that's the case, you'll be able to clone your site to another server and test the modifications there. If not, you may utilize a dedicated staging service, buy a cheap shared hosting plan to use as a test server, or use a software like MAMP to construct your own server on your desktop.
Keeping plugins from malfunctioning
There aren't many ways to prevent a plugin from malfunctioning, but you can do your homework on the ones you use. This will allow you to only install plugins that have a good reputation for producing clean, well-functioning code, increasing the chances of your site not being trapped in maintenance mode.
Finally, some thoughts
When your site goes offline for scheduled or unscheduled maintenance, WordPress maintenance mode is a valuable tool that may help you better connect with your users. It can even help you keep your conversion rates up if your site is down for maintenance. If you're running a professional internet business, this is extremely crucial.
It's better to utilize a specialized maintenance plugin to boost conversions. This helps you to increase brand awareness without losing visitors. The difficult aspect is deciding which maintenance page plugin is ideal for you. We're looking forward to hearing from you. What are some of your motivations for utilizing WordPress maintenance mode, and how do you like to use it? Please let us know in the comments section below!
Details to Know Follow:
Additional Resources:
