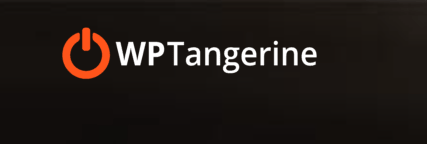
Believe it or not, but it is one of the most important talents that you should have as a small company owner at now, understanding how to create the website from start.
Best WordPress Website Design Company USA
Bear me, please! This is why: Why:
• You will save a ton of money on web developers and designers if you know how to build your own website.
• This also enables you to keep up with industry trends and add new stuff on your website without the aid of a programmer.
• You'll be much ahead of your competitors, as you're able to make most things yourself while others slow down their projects by consulting developers (within reason, of course).
That stated, the most crucial part of this jigsaw is that you can learn how to design a WordPress website, then construct something great for your enterprise or your entire project.
Last but not least, the DIY technique we are showing here (not the coding abilities needed) is quite economical. Actually, for just ~$35 yearly, you can construct and operate your site.

Here's how you may create a website step by step on your own:
In a hurried situation? Here are your shortcuts to build a site in less than an hour:
1. Find your website's domain name.
2. Register to host Web 2. (we recommend Bluehost).
3. Get the Bluehost interface to install WordPress.
4. Choose the Bluehost onboard free WordPress theme.
5. Get some WordPress plugins that are necessary to assist build your site.
6. Begin to create your blog entries and pages.
You must use one Blue host on this page when you are willing to subscribe to a web hosting account. Two factors lead to passing through them: (1) they are Affiliate Links, meaning that if you buy them, we will get a tiny profit, (2) they will unlock you a discounted price of $2.95 vs. $3.95. If you access the Bluehost website in any other method, you will not get this discount.
Bird's Eye How to create a website: Wordpress Website Design Guide
All right, here's the plan for what in the next phases we will do. What's crucial to notice is that everything is DIY-capable (if a term) and the cost is kept as low as feasible.
Briefly, at the conclusion of this manual, what you will have is a working, lovely website that will not make you indebted. That's what we're going to go through here:
All right, this last stage is mainly up to you, and this course will not concentrate so much on the profit portion. But we have additional resources. Check out the following:
• Credit Blog – 17 of the best ideas •
• How AdSense is integrated in three simple steps with WordPress
Step 1: Select the platform for WordPress.
True, various website platforms are available for you when you establish a new site - what they are commonly termed the Content Management Systems (CMS).
The aim of a CMS is to provide you some simple tools to change the content of your site without any coding information. Most CMS appear like the familiar interfaces on Facebook or Google Docs, from the user's point of view. You generate and then publish new pages or documents on the web.
But the technological features are adequate! As I mentioned, there are numerous CMS - more than 100, indeed, as Wikipedia reported.
Fortunately, though, the best is easy to choose. On the summit of the mountain is only one king – and WordPress.
More than 34% of all websites utilize WordPress (data says). That's all sites again! Again!
Or, to state otherwise, about everybody is based on WordPress on three websites that you frequent.
Here are the main WordPress details:
• open source open source
• Free •
• This is the ultimate website creation DIY solution
It is very adaptable - any kind of website may be run
• Fast, optimized, safe •
• it is suited for SEO – facilitates promotion
Now one crucial distinction: "WordPress" is "WordPress, the program" which we are talking about here. If you go to WordPress.org, you can locate it.
The other WordPress taste – "WordPress, the business service" – is also available, as you can see if you go to WordPress.com. The distinctions between the two are described below.
For now, though, we should only remember that WordPress.org is what we want, because the platform is more adaptable and inexpensive to utilize. In the next phases, everything will become evident.
Note of action. At this point, there is no working task you must complete. Step 1 involves getting to know the tool you will use to develop your website in the upcoming phases.
Stage 2: Select a website name, purchase a hosting & domain
When it comes to learning how to create a Website, the most exciting component of the entire process is undoubtedly naming.
You've got total freedom here, after all. Any name you like for your website may actually be picked.
But! But! You still need to understand a few things to make yourself successful afterwards.
First, around 2 billion (!) web-based sites are available online (at the time of writing). In other words, it might be extremely difficult to stay original.
It is a good idea to design the name (and thus your domain name) of your web site around either the name of your business (the most apparent method), or a phrase related with the niche in which you live, but with some words to improve brandability.
In summary, it should be a decent domain name:
• branded – distinct sound like nothing else on the market • easy to save • short – also simpler to recall
• simple to type and difficult to combine – you don't want someone to wonder how to write the name of your website
• include niche-related keywords – it's nice to include "pizza" anywhere in the name of the website, for instance if you do anything with pizzas; it works as it does in other sectors. •
Here is a fast tool for finding out if your domain name is available:
If you have no clue about the domain, go directly to our Domain Wheel no. 1 generator and discover how it might be helpful.
Begin by entering a seed term that clearly characterizes your website.
With a few ideas, Domain Wheel will return. You may restrict it to select the appropriate domain name from there.
The next step is to register it and purchase a hosting package in one go once you know the domain name you want. Take care of the following:
a) Purchase and hosting your domain name
Remark. While it can at first sound frightening to acquire a hosting service, there is actually nothing to worry about. The procedure we provide here is streamlined and does not involve any heavy-lifting techniques.
Note from Beginner: Anyway, what's hosting?

You can register a new domain name for tens or hundreds of different firms. There are also plenty of firms who can sell you a package of hosting...
But let's not make things difficult for us and acquire it all from a single source - and go together.
We will use Bluehost. We will utilize Bluehost This is why: Why:
• Bluehost is a trusted web host designed for WordPress and ensures your site is running smoothly
• This is one of the few firms recommended for use on the official WordPress.org website. • Cheap • easy to use and quick to start • you receive a free domain name. •
Now, this is what will take place:
1. We'll go to Bluehost and select our website hosting package.
2. We will also register a Bluehost domain name (the domain is free).
3. We will say to Bluehost that on our new hosting arrangement we install and configure a smart version of WordPress.
4. We're going to walk out 100% WordPress website working!
Let's begin — this is how a website should be made:
To get to Bluehost, first click here. Click the "Choose Plan" button once you have reached the page.
In most circumstances, the cheapest plan – named Basic – will suffice if you establish a new website. It is just 2.95 dollars each week:
Enter the domain name you selected to get for your website in the next step:
Submit your personal information next:
It is advisable to examine and validate the hosting configuration parameters you have chosen before going ahead. You may find this in the package information section labeled:
Note; if you buy your hosting package for at least 12 months, you will get the lowest pricing.
Click "SUBMIT" at this point and conclude your shopping.
c) Tell Bluehost that you should install WordPress
Because you have now registered for Bluehost and ready for your setup, WordPress is the only part missing.
While you can manually install WordPress theoretically, why should you ask others to do it free of charge for you? Here's how the following is:
You should have gotten an email from the Bluehost staff detailing how to go into your customer profile and start working on your site as soon as you have completed your Bluehost registration procedure.
Once you log in, Bluehost will show you a simple-to-use wizard that will get you through your hosting setup while installing WordPress.
Alternatively, by visiting My sites and clicking on the Create Site icon, you may also install WordPress:
The name of the site and username/ password you want to use while administering WordPress are all that Bluehost requires in order to install WordPress for you. You are ready to go and install your website once the process is complete!
Step three: Step three Get to know the WordPress user interface

If you go to www.YOURDOMAIN.com/wp-admin/ you may login to the WordPress panel.
You're going to see this:
Use the Bluehost access credentials in the previous stage (see above 'WordPress screenshot').
You can view the main WordPress interface in all its beauty after logging in successfully:
• (1) Welcome message - some of the most significant parts of the admin panel that are presented as shortcuts are your website shortcuts.
• (2) Your site's current state and what happens to it.
• (3) Postings – go to build blog posts here.
• (4) Media - photos and other media files upload/manage here.
• (5) Pages – go and build subpages here.
• (6) Comments — that's where comments may be moderated.
•(7) appearance – Change the design of your website here and/or adapt the present look of specific elements.
• (8) Plugins – Here you may install new plugins.
• (9) Users – handle accounts that are accessible to the website's administrative panel.
• (10) The major setting. •(10)
At this point, you may take care of some fundamental WordPress settings that can further improve your experience.
a) Specify permanent connections
Permalinks determine the structure inside your site of individual web-page addresses, including URLs.
The best format is to have the title of the URL page. For instance, your page (more on that later page) is just as simple as YOURSITE.com/about. For example. You will be able to do so if you set the permalinks appropriately.
Go to Settings for Permalinks from the main sidebar on your WP dashboard to set your Permalinks.
Choose this configuration once:
a) Make public your website
I presume you want Google to locate your website and to index it. Go to the Reading Settings and make sure the item "Discourage search engines ..." remains unchecked, to make sure this is the case.
c) Set the name and slogan of your website
Go to General Settings and choose the site title and tagline fields for your preferred options.
You may be able to see your title and tagline in other parts of the site. Some WordPress topics are shown on the Homepage and the SEO description – which is used by Google to list the results of your website.
You can leave it blank if you don't have a site slogan. The slogan is optional.
d) Allowing or disabling observations
It is up to you whether or not you would like to welcome comments on your website.
On the one hand, it might be fantastic to allow people submit their views and queries under your articles/pages for a website-wide community. But you will also deal with spam and make sure no trolling is done in your hands, on the other hand.
Regardless of whether you allow or disable comments, in Settings çà Discussion may be done.
f) Disabling trackbacks and pingbacks
I don't know why even WordPress still has this setting. The pingbacks and trackbacks were a phenomenon, largely a residue from the day back.
However, you can just turn a website off by deleting the following setting in Settings THE Discussion if you want to learn how to build a website now.
g) Set your hourly area
If you set your time zone appropriately, new pages and postings will be more predictable.
In general, you want to specify the time zone where you are or where the target audience is. Whatever makes more sense. Whatever makes more sense.
In Settings — General, you may set the time zone.
We can get to the fun things with the fundamental settings out of the way:
Step 4: Choose your website theme/design

WordPress works greatly with adaptable designs, which are called themes.
In other words, you may change your look with with one click on your WordPress website.
For example, following the installation, the default appearance of a WordPress website is as follows:
We may, for instance, look like this with only a few clicks and a popular free topic called Hestia:
Here's how the following is:
a) Choose a topic you want
As I said, the themes of WordPress are design packages which determine the appearance of your site. You can rapidly install them and alter them if necessary in the future.
The key point here is that topics don't modify your website content, but just modify your presentation.
There is an enormous number of themes from WordPress. There are only hundreds of themes in the official directory of WordPress.org.
However, this is only the iceberg tip. There are much more free web topics on third-party sites, and a whole different universe of premium themes is divided throughout independent theme stores (such as ThemeIsle or aTheme) as well as thematic markets (like ThemeForest).
While there are several premium topics, free themes are a terrific alternative for most people. Some of the greatest free topics are surprisingly how many outstanding features they have on the table without demanding anything for a return.
So how can you select a theme for yourself? Here are a few recommendations to offer you a closer look. In general, though, you don't have to spend too much time and choose a straightforward path.
We may do so because your ultimate option does not have to be the subject you chose today. You can always come back to it in a matter of minutes and modify it.
We will thus go for a safe choice and utilize one of today's most popular free themes to show how WordPress themes function. This is the topic of Hestia above.
Remark. While we are going to use Hestia as the example, it isn't the only free topic you may utilize in this part. This collection of themes, ranging from commercial sites to blogs, travel, food, private sites and much more, is available for several applications. One of these subjects can be used. It's the same technique.
b) Set up your subject
The only thing you need to install is the name of the theme if the theme you choose is accessible in your official WordPress.org directory. Yeah. Yeah. This is it. This is it.
Here's how to install theme:
Go to "Appearance," and then click on "Add new." Things from the WordPress dashboard.
Input the name of the subject you wish to install from there, as follows:
The list below the search box shows it. You'll see it. Just click the Install button below the theme you want:
The theme is installed in a second. Click the "Activate" button that appears in lieu of the "Install" button to enable it in full on your site.
Hestia is one of those subjects that provides new users great onboarding. Click on the button on the welcome prompt to see what the subject has in store for you.
You will notice your Hestia panel which gives you information on the subject and offers some extras for its out-the-box functions. Now, let's do it.
To view what is available, first click on the link Recommended Actions.
Let's just proceed now with "Orbit Fox Companion" out of the possibilities offered there. Just click on the button "Install and enable"
Note. Companion is an Orbit Fox computer. Later on in this article we will discuss about WordPress plugins on how to build a website.
Orbit Fox adds to Hestia since it provides a few amazing features to improve the aesthetics of your site. For example, a template directory will aid you in constructing your subpages (for example the "over" or "contact") and custom menu icons will provide you valuable novel modules on your homepage.
Your new topic is active on your site at this point. This may be seen by just going to YOURDOMAIN.com in action.
However, what you see is far from the potential of the topic. Right now, we will make it seem exactly the way you want the site to change the layout, menus and other components. Here's how the following is:
d) Customize the theme
While the look of your subject could already be rather great out-the-box, you need still conduct some simple adaptations to match your demands.
To start, go to the Customize apparitions. The core Customizer interface for WordPress is shown.
You can do a lot of stuff from there. Since it is the most representative, we'll start on this homepage.
Create your website.

Do this: Do:
1. Go to the Settings page in the sidebar.
2. Under your homepage screen, select the option "static page."
3. In order to establish a new website, click "Add New."
4. Enter the page name - 'Home' looks like a nice option - click the 'Add' button.
This will substitute a totally bespoke homepage for the default listing of the latest articles of your site. You will notice amazing items on your new website by default. Let's update the main title of this website for the beginning. It is a good idea to give either the name of your company or anything else that will be the title of the site.
When you do this, on the left there is a personalization section.
You may: • change the background picture • change the title • change the title • alter the text behind the title — can delete it entirely if you want
• Change the text of the button – generally referring to your most important websites or items (more on that in a minute)
Below you can edit any of the other parts on your homepage. All these are obtained by default (see this list from Customizer sidebar for "Frontpage" sections):
• The features section is an excellent location to describe what your business has to offer or the purpose of the website - that the "purpose" is probably the first thing you have to remember when you learn to build a website.
• A good location to tell about your narrative is the About section.
• You may utilize the team section if there are more members and you want to emphasize them. •
• The Ribbon is another spot to emphasize your main phone call. • The Testimonials section is great for showcasing what prior customers had to do with your company.
You may show your contact details and let others know how to reach you best in your contact area.
A few additional pieces are also accessible. The best way to scan through and choose those that are useful for your business and your particular circumstances.
Only the primary button "Publish" at the top will be pressed when you have finished the homepage adjustments.
Typography adjustment.
The next step would be to look at the typography of your web site - typefaces that are utilized across the site.
You may accomplish it by heading to the WordPress Customizer sidebar type-settings. You may choose the font there and view it directly on your site.
Colors. Colours.
Your new theme will employ many primary colors out of the box that establish your default color scheme. In the WordPress Customizer you may alter this option. On the main sidebar, just click on colours.
In the case of buttons, links and all the others that stand out from the other site design, the Accent Color is generally the color utilized.
Your website will start to feel like it is yours after accomplishing the above. You've done all the essential tunings and adaptations to meet your brand.
Remark. The WordPress customizer has many more settings to test with. For example, you can: • select a basic web page layout - whether you want a left, right or no sidebar, • how you want to show a blog list, • whether or not you want a major background picture on the whole site, • Button shaping, and so much more. The following is the case.
Step 5: Get plugins to expand the capacities of your website
Plugins are what applications are for your iPhone on your WordPress site.
In other words, they increase your website's regular functioning by adding a few essential features. Essentially, as you can see how to create a website alone, it is like plugins that you may acquire some fantastic characteristics without scripting.
Here are the plugins to be received - all of them are free:
• Yoast SEO - enables you to optimize your search engine and make your website accessible to search engines in general.
• WordPress Google Analytics - combines your website with the web's most popular traffic analysis system.
• Wordfence Security - enhances your WordPress site's security.
UpdraftPlus - makes your web site automatically backups.
• Optimole – your pictures optimize.
• WPForms - allows you to add interactive contact forms to your site, which your visitors may utilize to directly approach you – much better than simply showing your email on your website.
See also this list of WordPress' most popular computers ever. There may also be anything fascinating.
Plugins are easy to install. If it's a free plugin, all we need is the name of the plugin.
Go to your dashboard for WordPress, and then to Add New Plugins. Enter the plugin name in the search area from there, and then click on "Install" and "Activate." The search box will appear.
• A step-by-step lesson on WordPress plug-ins is available here.
Step 6: Create fundamental pages
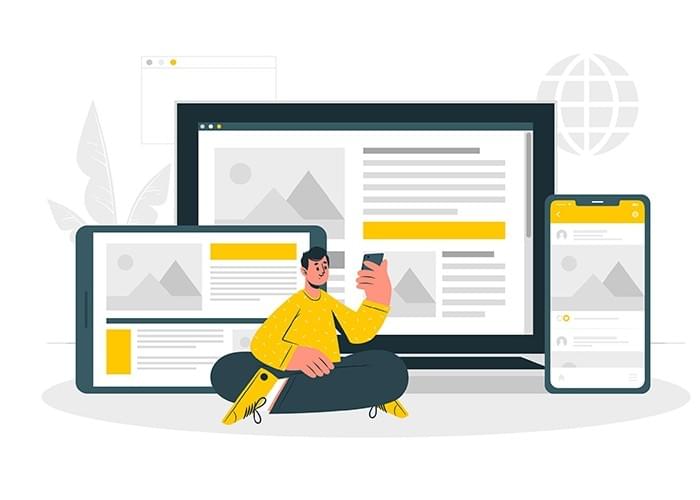
All Websites contain certain pages, irrespective of their function or purpose.
First of all, just how to build a page first: go to your WordPress dashboard to accomplish that and then to Pages [Add New]. This screen is going to see you:
• (1) A settings for the page's headline.
• (2) Section of body — the page's core contents. The UI is somewhat like MS Word. You receive all the basic text formatting (such as bold, italics, text alignment, lists, etc.).
• (3) By clicking on this button, you may upload pictures.
•(4) Switch between Visual Editor and Text Editor. Only use the former if you know HTML coding at least loosely.
• (5) Section of Publishing. The primary Publish button is located here.
• (6) Talks. Decide if you wish to let comments or not. You can leave unchecked the trackbacks and pingbacks setting.
• (7) The picture was shown. Most WordPress themes grab and show this featured picture someplace near your page in a prominent place.
Click "Publish" when you finish modifying the content of the page.
Here are the pages, which you should think about making with the route out:
• About – I stated this a few times already, since it's an essential one really. Your About page tells you what your website is like and why users need to be careful. In principle, this one page is essential to everyone wanting to understand how to create a website.
• Contact – you may show some contact information together with a lovely contact form that may directly reach you (you can get such a form via the aforementioned WPForms plugin).
• Data Protection Policy - this page has become an important part of the website nowadays. Here you may find out more about WordPress privacy policy pages.
• Portfolio — a place to present your previous work.
• Store - an important item to sell from your site if you wish. To do this, you need a popular WooCommerce plugin — WordPress' top e-commerce solution.
Once you have done this, this list of 12 excellent pages worth visiting on your site will also be available.
Step 7: Step 7: Take a blog start
A blog is among the most efficient technique of promoting, not merely your website but also all the things you would like to offer using that website, along with content marketing, which means 'content marketing' generally.
And this isn't just my point; there are actual facts that show that blogs are a top online marketing tool and 55% of marketers think blogging is their top marketing priority on the inbound market.
The operation of a blog is an easy idea. You publish and routinely publish articles on the subject of your website.
From a technological standpoint, WordPress has blogging facilities from the start. Indeed, WordPress began as a platform for blogging.
All you need to make is go to Posts to Add New to create a new blog post (from your WordPress dashboard).
The process of building a blog post is almost the same as building a new website. The editing window (the screenshot below) appears much the same and most of the choices are the same.
You may also designate your articles to categories and tags, one of the few distinctions.
This is how to add a new blog post:
Click on the "Publish" button after the blog post has been finished.
You should pick one of the pages to be the primary blog listing for articles to make your content easily available.
• Go to Pages • Add New to make it first and create a new page. To make things plain, call it "BLOG."
• Then, go to Settings — read and pick the "Settings" page of your freshly formed Blog:
• You can browse this new website at this moment to see the blog entries you published recently.
•
Naturally, the hard thing about beginning a blog is frequently writing blog postings and making them interesting for the reading. Here is more on building a rocking WordPress blog!
Step 8: Adjust navigation for your site
It is now an excellent opportunity to alter the navigation of your site and generally make it simpler to consume for visitors with all of your important pages available (and possibly your blog has also begun).
Here we will concentrate on two things:
Menus a) Menus
Menus are the main means of navigating the site by visitors and are thus important when determining how a website is to be created.
You may pick from several alternatives for menu settings, depending on your theme. Here is the normal thing you can do (on the example of Hestia):
First, navigate to your WordPress Dashboard for Apparition [To Menus].
This default panel will be displayed:
On the left, you may add all the pages to a menu. To the left, the structure of the menu and all its configurations are displayed.
Let's begin by picking and adding a few main pages to the menu. One good option is to choose, contact and add anything else that you feel significant one or two pages to the menu.
The amazing thing about this whole panel is that the menu items can be dragged and dropped to reorder.
Select the position of the menu below when you are done. Normally, the "primary menu" selection of the location results in the menu being displayed at the top portion of the site. You probably want this for your main menu. To save your settings, click "Save Menu."
Remark. Additional menus can also be created. Just click on the link "Create a new menu" in the above image. The identical creation panel will display for you. Each menu must be shown in a distinct place. You may designate the "Footer Menu" for this new one.
You will notice the menu in place when you navigate to your site now.
b) Tests
Widgets in WordPress are an old-school functionality. Simply said, a widget is a tiny content block which may be shown on the website in several places.
These blocks are usually placed in the sidebar or footer of the webpage.
Go to the Widgets Appearance in your WordPress dashboard in order to view what this may look like and set your widgets. This screen you're going to get:
The Hestia theme has a lot of widget spaces, except the sidebar or feet, however for the time being we should not focus on these additional places.
Just choose a widget from the left side and drag and drop it into your selected widget area to put any widget in your widget area on the right.
I have search, recent posts, archives and categories on my sidebar on my website, for example (screenshot above). For instance, when I go to my About page, here is what the widgets look like:
Your site is practically ready for the world to see when you're done with your widgets and navigation!
Finishing line
This is it! This is it! You just learnt how to launch a website!
The wonderful part about the procedure is that all of it can be done by yourself and that you do not need to pay anyone. The most budget-friendly approach possible is to create a website with WordPress as your platform.
Read any of our other guidebooks on the blog if, after your debut, you want to learn more about your website, such as how to advertise your website, or how make money your business.
Details to Know Follow:
Additional Resources:
